Downloading a Sample File
To download a personalised sample file to import using UpSheets, you must first login and connect to Xero. This is required as UpSheets will generate a file for you using your own data from Xero. For generic file and file formats, please look here.
To download the file, just click the button labelled Download Sample File on the Import page.
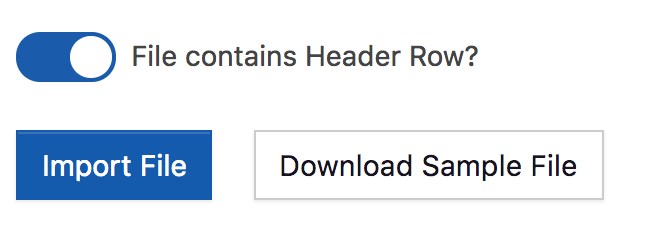
After clicking the Download Sample File button, you will have the option of choosing Timesheets, Leave or both. If Timesheets is selected, you can optionally include Earnings Rates and Tracking codes in the file (please read the following if you need more information on Tracking Codes and Earnings Rates).
If you want to load Timesheets/Leave/Adjustments separately, just select one box at a time and download multiple samples. If you want to load multiple types in a single file, select those required and click Download.
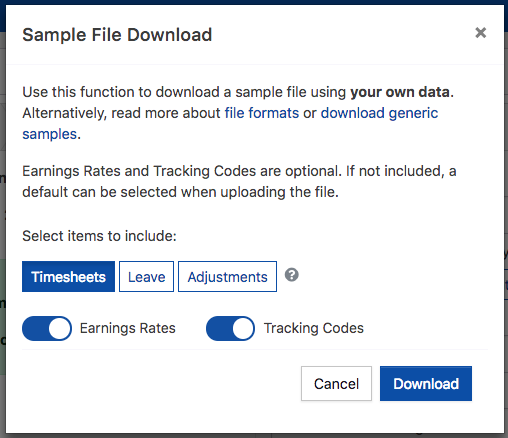
After clicking the Download button the CSV file will be saved to your default downloads directory. You can then view, edit and upload it.
Most users find that a personalised file is far easier to understand and allows them to get started faster and upload with fewer errors. You can altenatively download a generic file or see more information about file formats.
