Smart Formulas sourced from UpSheets
Before You Begin
Please read this entire article before starting to use this functionality in order to understand how it works and what changes will be made in Xero.
Smart Formulas are not a substitute for payroll or legal advice, nor are they intended to relieve you of your obligation to comply with the Legal Requirements applicable to your business. It is each customer’s sole responsibility to pay its employees correctly and in compliance with all Legal Requirements. By using this functionality you are agreeing to these terms and conditions.
Because this functionality creates pay items and assigns them to employees in Xero, we recommend for testing purposes to use the Xero Demo Company (it is free and can be reset at any time).
Settings
To be able to assign UpSheets Smart Formulas to Employees you must first make sure you have enabled this in your settings:
Select Settings from the menu and enable the Smart Formula Option, then Save.
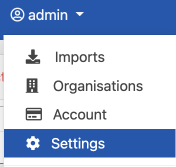

The following screen will then be available by selecting Smart Formulas from the menu:
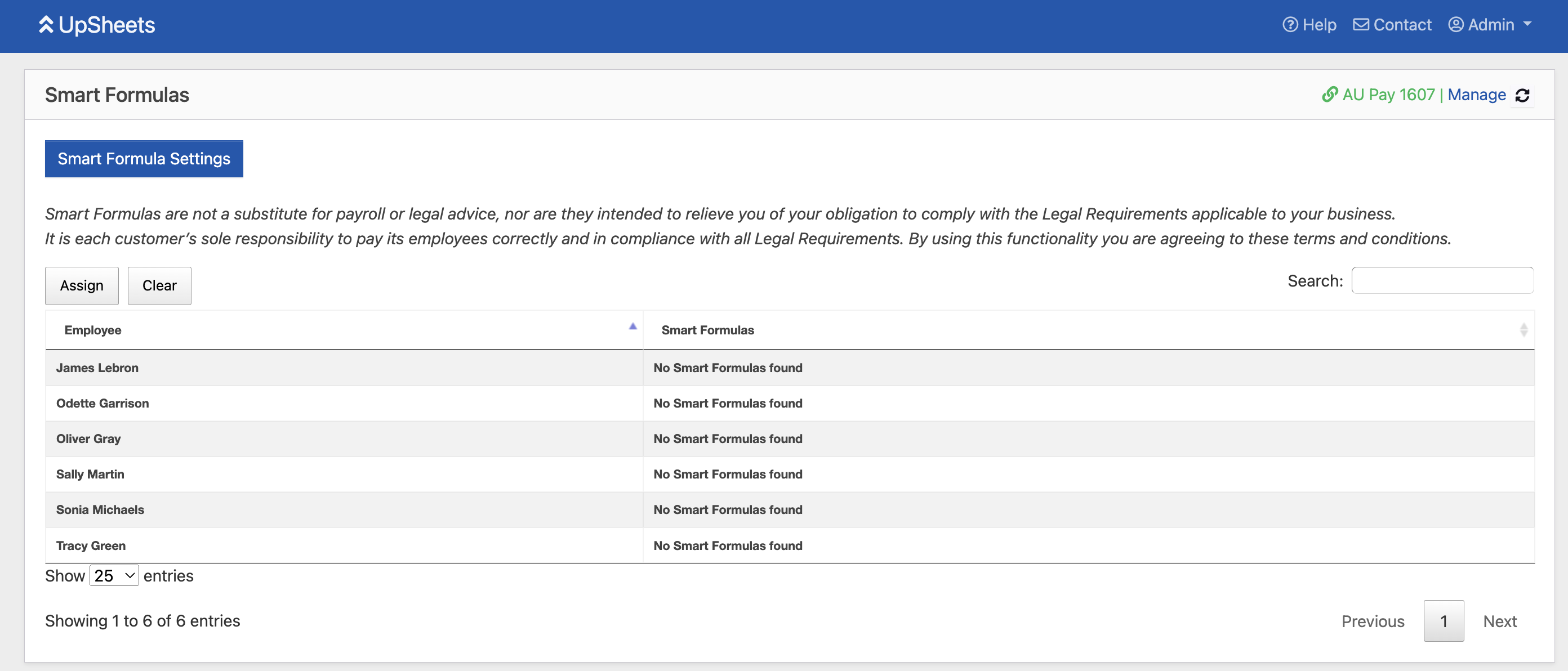
Assign Smart Formulas
To assign a smart formula to employee(s) simply select the rows in the table for each employee. You may use CTL or Shift to assign multiple rows a once. The following screen will be displayed and allow you to select the appropriate award and enter the base rate.
Some awards have automated allowances. These can be enabled or disabled as required.

After assignment, all of the rates and allowances are displayed for each employee. A new pay item will be created for the award in Xero and will also be added to the pay template for each employee and set as the ordinary earnings rate.
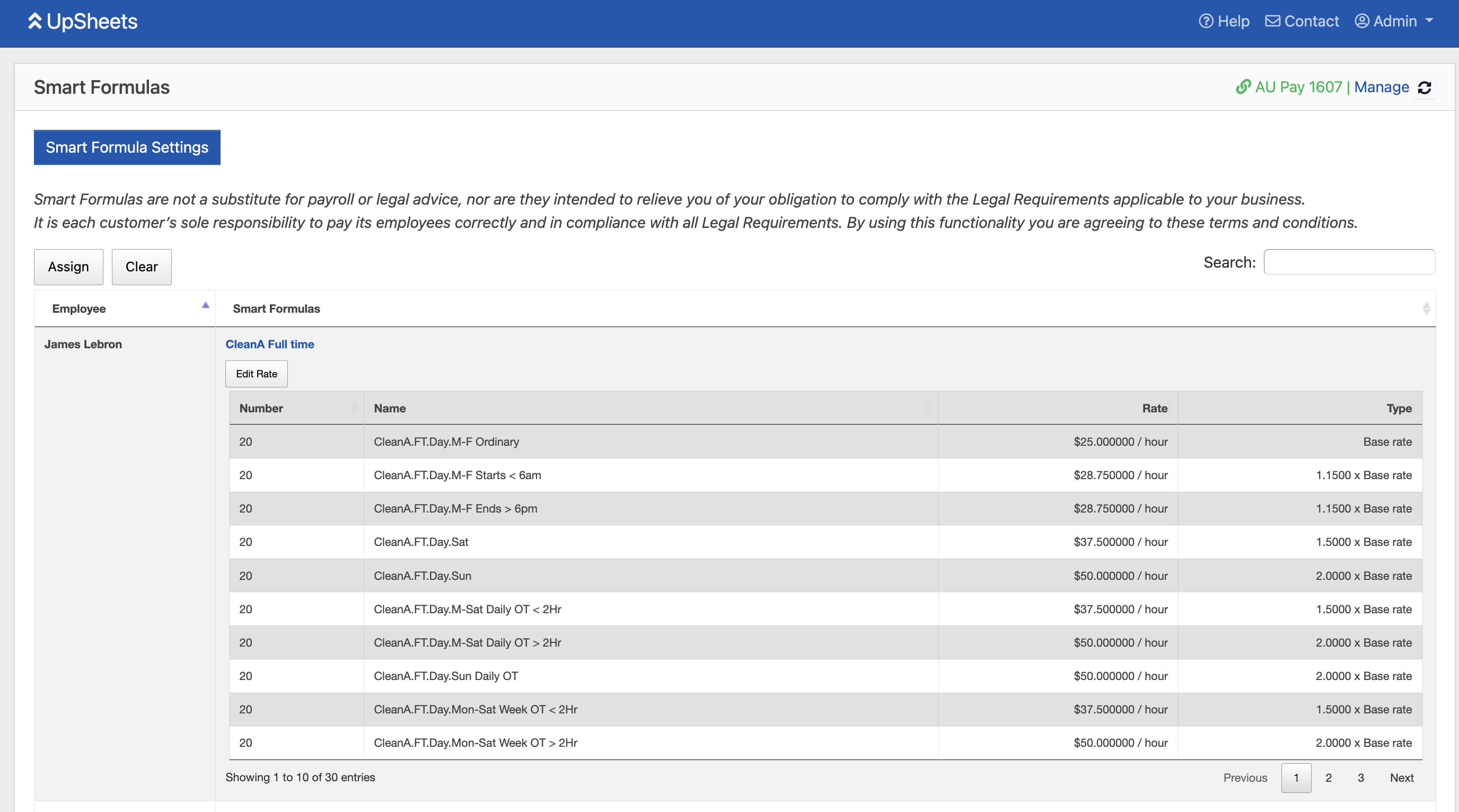
In Xero, the employee pay templates and ordinary earnings rates will be updated:
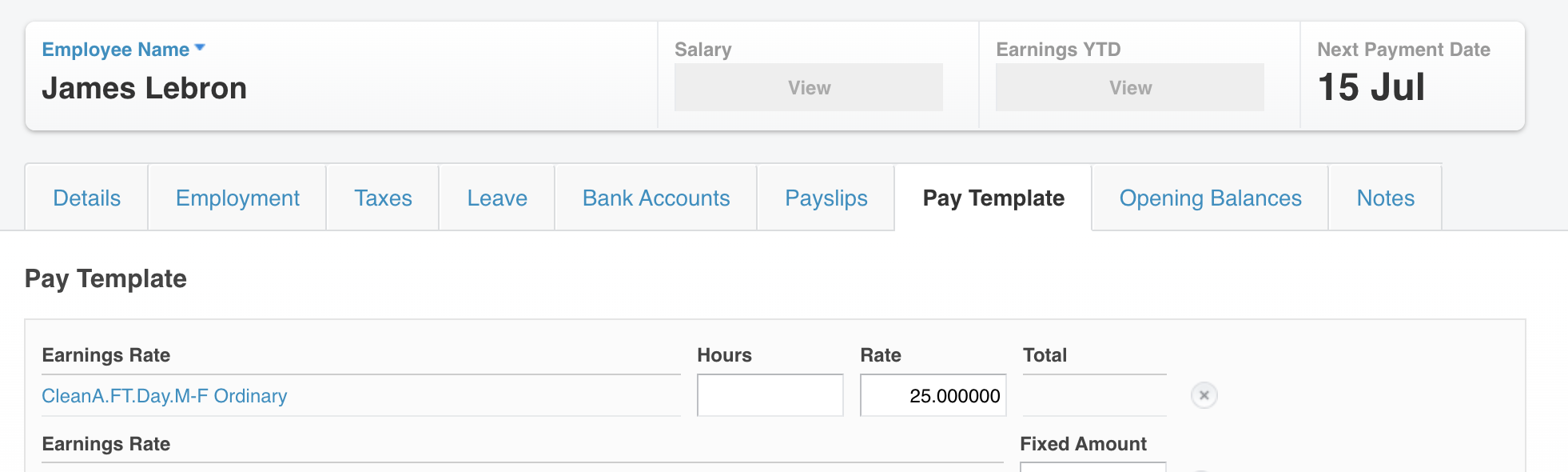
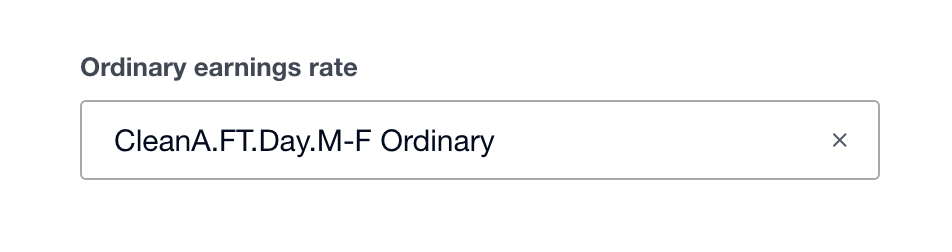
Updating Rates
Base Rates and Allowances may optionally be updated for each employee individually by selecting a row and clicking Edit Rate. The pay template for the employee will then be updated with the updated rate.
Rates that are set as a multiple of the base rate may not be updated as these are calculated automatically.
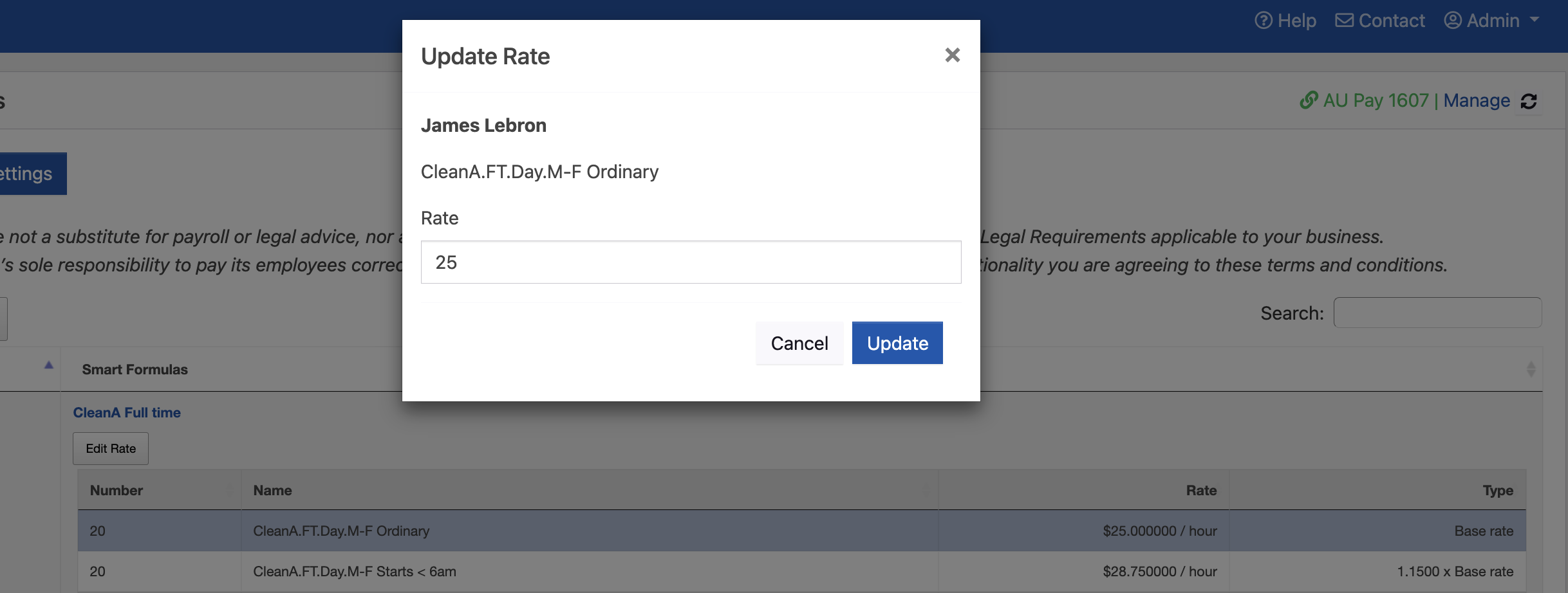
Public Holidays
If you have formulas that need to use public holidays - please follow these instructions to set them up in UpSheets.
Importing Timesheets
You are now ready to import your timesheets from a CSV file using the normal process from the Import screen. If you need a sample file with your own data to test, select the following options after clicking Download Sample File (along with tracking codes if you use them):
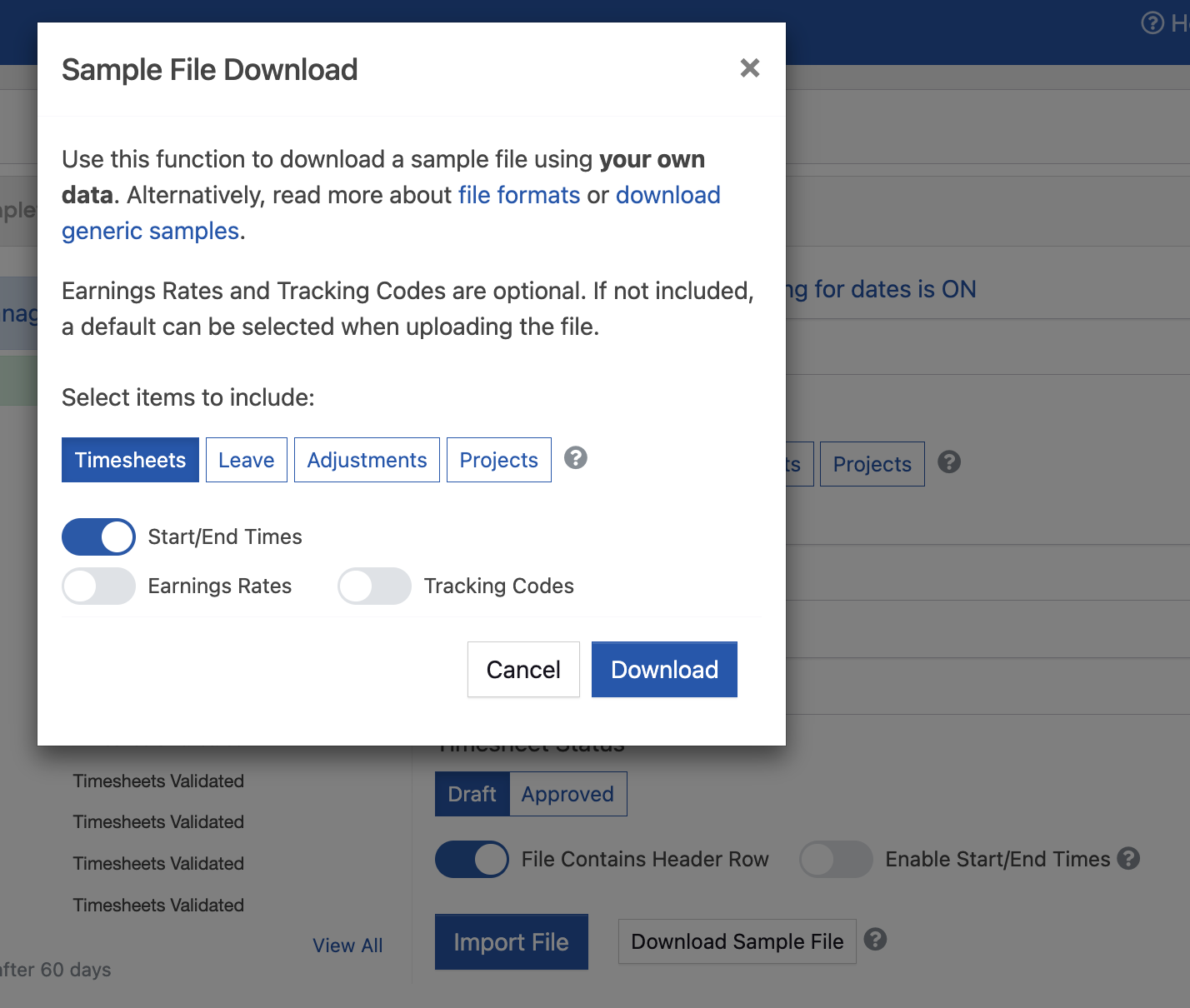
Removing Smart Formulas
To remove a smart formula from the employee(s) simply select the employees in the table and click Clear. UpSheets will attempt to remove all assignments from their pay templates and reset the Ordinary Earnings rate. If there is any problem doing this, it will need to be updated manually in Xero. Any Pay Items created are not automatically removed and should also be inactivated/deleted from Xero via the Payroll Settings as required.
