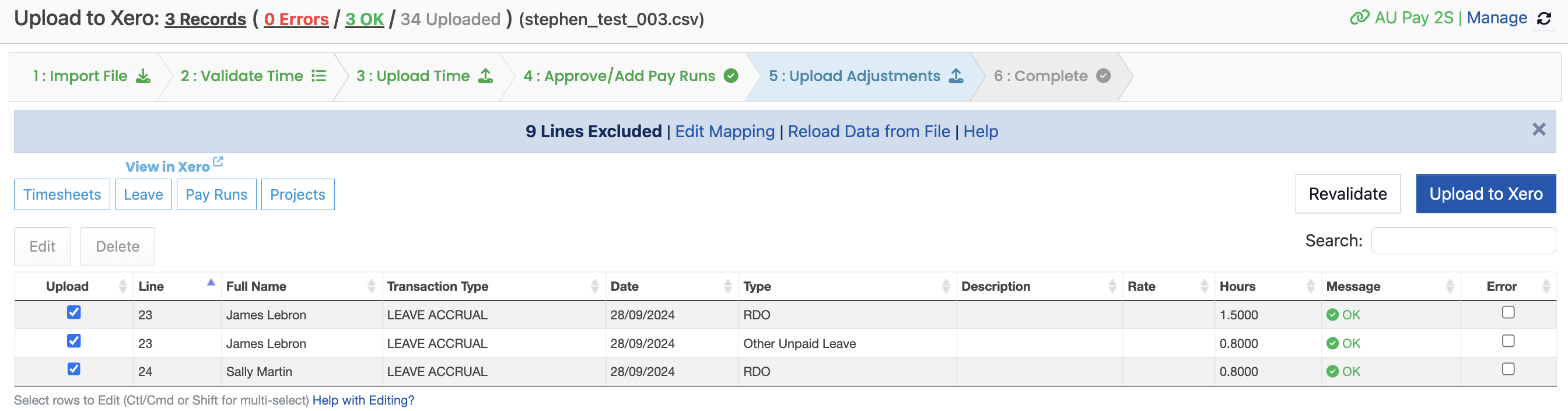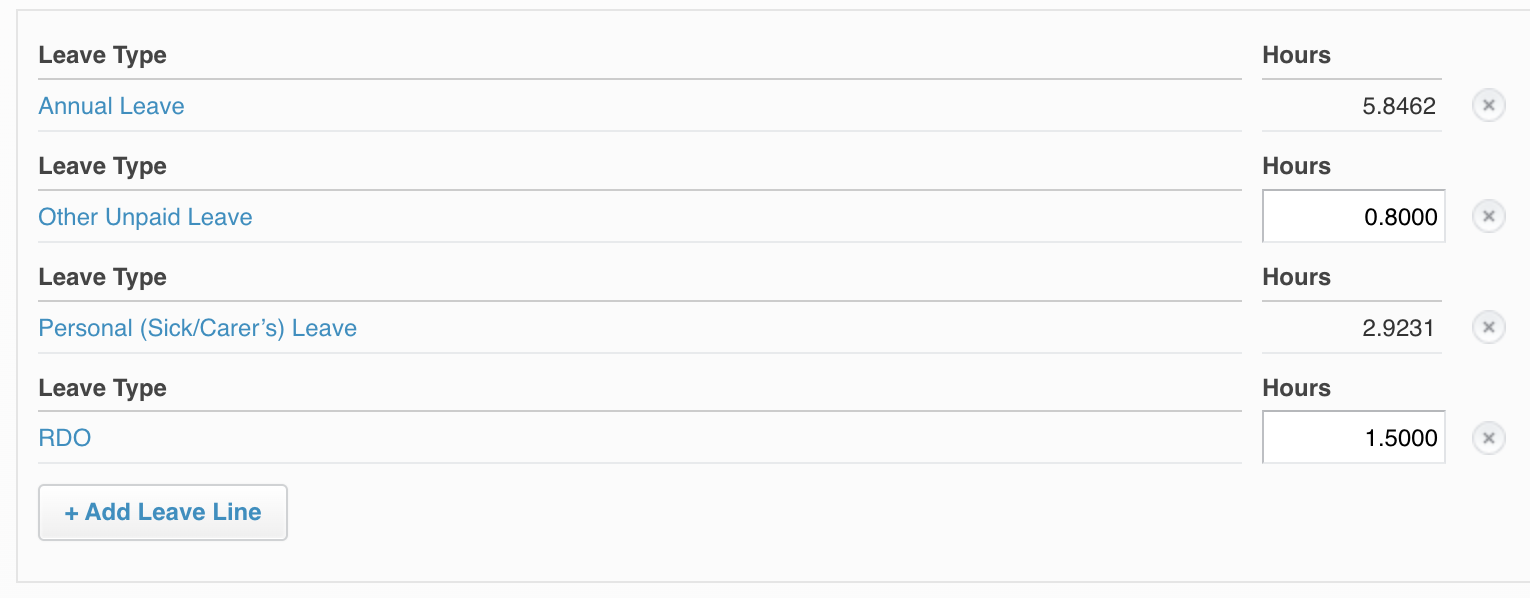Using Smart Formulas with RDO / Rostered Days Off
Basic Setup
In some situations, it may be necessary to automatically remove time from a shift for the purpose of an RDO.
Below is an example of how this can be done using Smart Formulas.
In this scenario, employees usually work 8 hours, but should only be paid for 7.6 hours. Any time above 8 hours should be paid as overtime as usual.
This can be handled using three rules as follows:
001 Ordinary Hours [WEEKDAY][0.0~7.6]
002 RDO [WEEKDAY][7.6~8]
003 Overtime Hours 1.5 [WEEKDAY][8~24]
Note - the number is essential as it determines the order the rules are applied.
The setup of the second rule in Xero is as a multiple of 0 x Ordinary Earnings Rate:
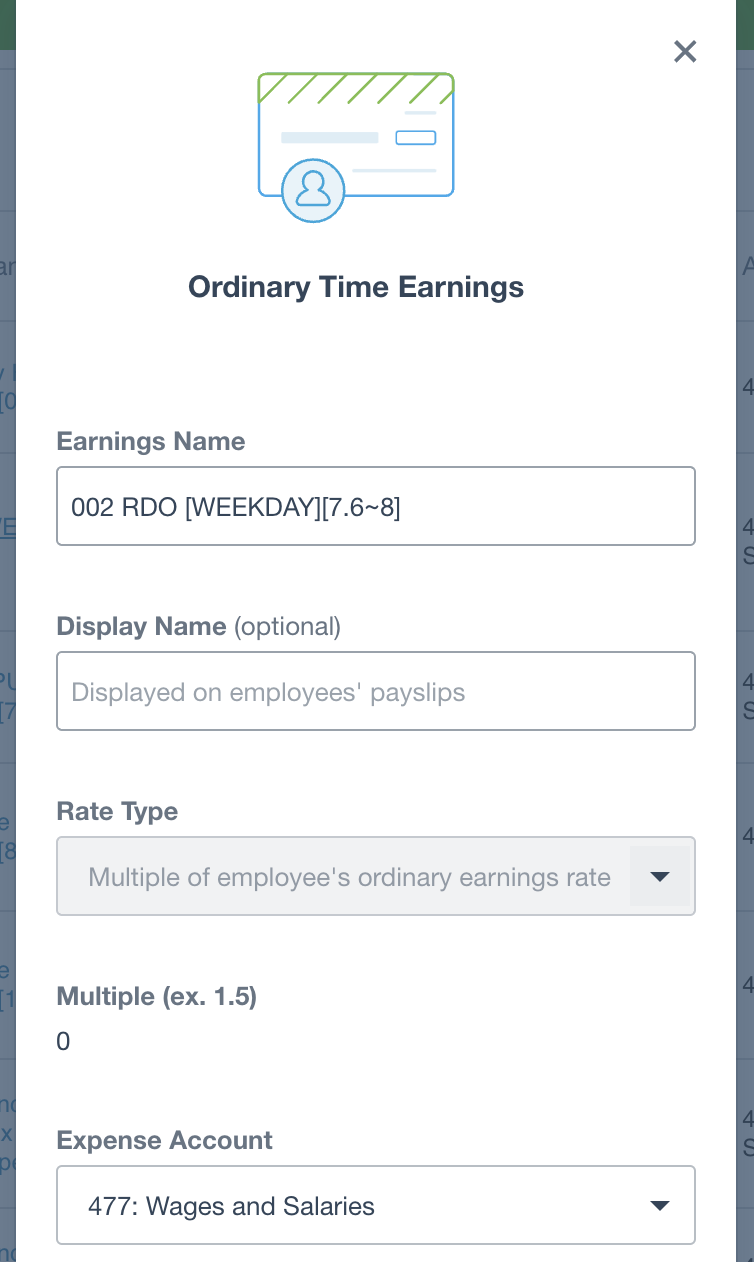
When the pay items are added to the Employee Pay Template and the Smart Formulas are refreshed in UpSheets they are as below:

After validating a file, the shifts are broken into the components:
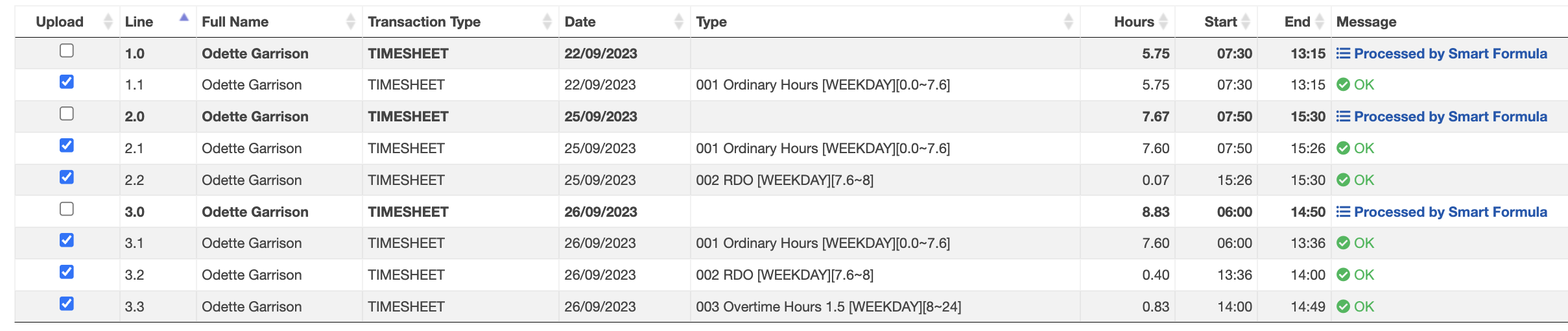
The resulting payslip has the RDO total and no pay:
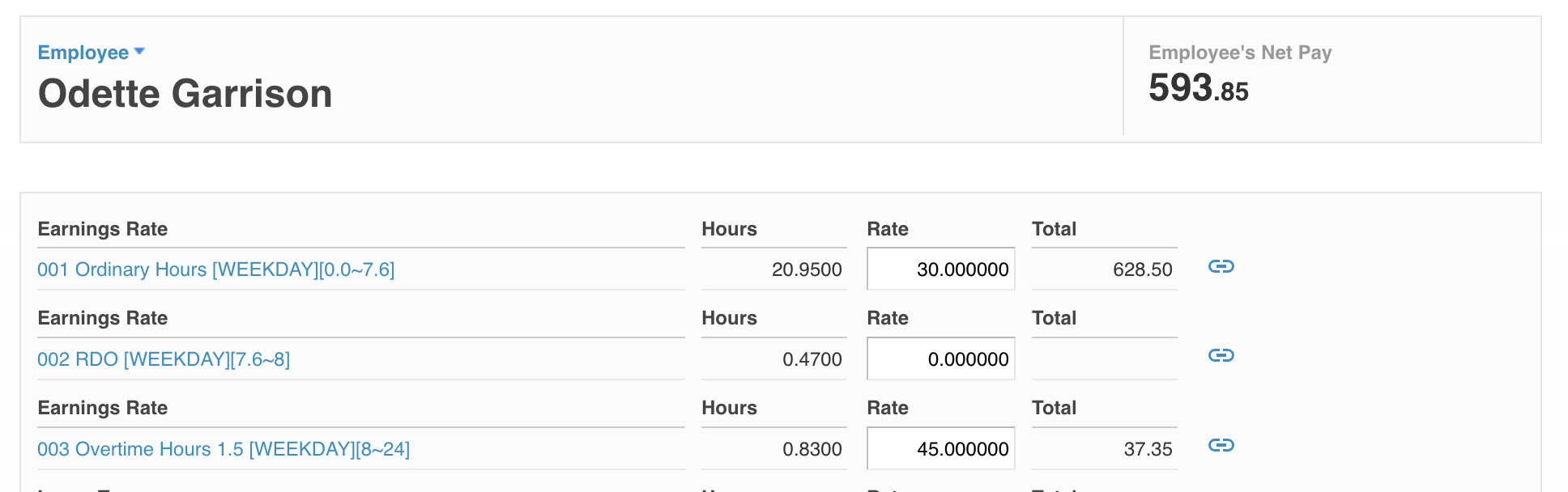
Setup with Automatic Leave Accrual
If you also want to create a leave accrual for the RDO line, this can be achieved by:
- adding [LA] to the pay item name you wish to base the accrual on
- making sure the name of the pay item matches the name of the leave type
- assigning the pay item to the employee pay calendar
- assigning the leave type to the employee
001 Ordinary Hours [WEEKDAY][0.0~7.6]
002 RDO [WEEKDAY][7.6~8][LA]
003 Overtime Hours 1.5 [WEEKDAY][8~24]
When importing the smart formulas from Xero, the link will be visible as it is for RDO below:

After uploading the timesheet lines as usual, a new option will be available to Validate Adjustments. Clicking this will show a line for each employee/leave accrual. Click Upload to Xero to add this to the payslip.